How to see and delete Alexa's recordings of you
With police asking Amazon to turn over data sent from an Alexa-powered Echo speaker, here's how to manage your Alexa history and recordings.

Worried that Alexa might be holding onto your conversations longer than it should? Amazon has made it easier to delete conversations its voice-powered digital Echo speakers might have recorded — and you can do it all with the sound of your own voice.
At the same time it announced a new series of Echo devices, Amazon also launched updates to its Alexa Privacy Hub that provides explanations on Alexa privacy controls as well as access to your settings. There are also voice commands that give you immediate control over Alexa recordings.
MORE: Best Amazon Alexa Skills
In this guide, we're going to show you a few ways how to delete your Alexa conversations, as well as how to have your recordings automatically deleted.
How to delete Alexa conversations
How to delete Alexa conversations using your voice
If you want to make sure that Alexa isn't keeping a recording of what you've said, you can take advantage of a voice control that erases everything you've said that day. Say "Alexa, delete everything I said today," and anything recorded between midnight and the moment you utter that command will be erased.
You can also say, "Alexa, delete what I just said" to erase your last request to the voice assistant, or "Alexa, delete everything I’ve ever said" if you want to erase everything.
However, you'll have to opt into the feature to be able to delete conversations by voice. In the Alexa app, go to Settings, and select Alexa Account, then Alexa Privacy, and finally Manage Your Alexa Data. From there, you can toggle on the "Enable Deletion by Voice" feature.
Sign up to get the BEST of Tom’s Guide direct to your inbox.
Upgrade your life with a daily dose of the biggest tech news, lifestyle hacks and our curated analysis. Be the first to know about cutting-edge gadgets and the hottest deals.
How to review and delete conversations using the Alexa app
If you're uncomfortable with the idea of leaving around old voice recordings, there's an old-school way to clear the data on your Alexa devices, though it involves a bit of tapping. Before you start deleting, remember that you're essentially wiping the AI's specialized memory, as it's retaining this information to better serve you.
Still, here's how to clear your Alexa history and delete recordings.
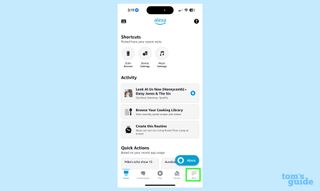
1: Open the Alexa app on your smartphone and tap the More button in the lower right-hand corner.
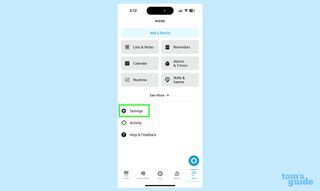
2: Select Settings.
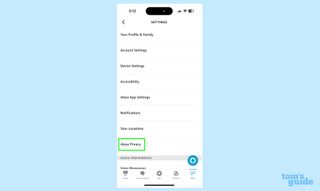
3: Select Alexa Privacy. It will be at the bottom of the first section, just above Alexa Preferences.
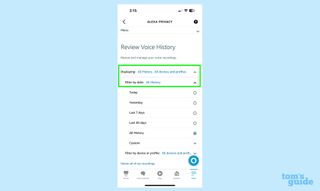
4: Select Review Voice History. Here you can enable and disable voice commands for deleting voice recordings, and see audio recordings retained by your device.
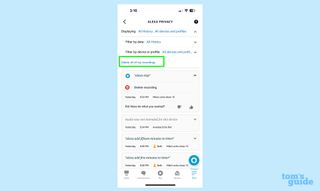
5: Select the dropdown that says "Displaying: Today, All devices and profiles." From here, you can choose which recordings you want to review based on the date (Today, Yesterday, Last 7 Days, Last 30 Days, All History, or Custom) as well as the device that recorded your voice, or the user profile.
If you want to scrub Alexa clean of all recordings, tap Today, select All History and tap Delete all of my recordings.
How to turn on auto-delete for Alexa recordings
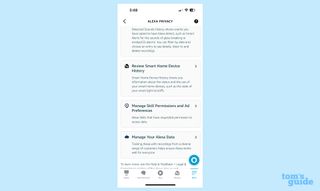
You can arrange your Alexa history to delete automatically. In the Alexa app, go to Settings > Alexa Privacy > Manage Your Alexa Data.
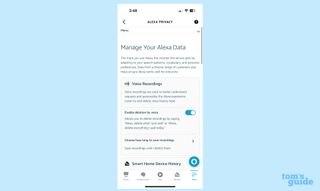
In the Voice Recordings section, select Choose how long to save recordings. By default, it will be set to "Save recordings until I delete them."

On the next screen, you'll have the option to keep the default setting, or to select Save recordings for 18 months, Save recordings for 3 months, or Don't save recordings. After you make your selection, press Confirm.
How to delete your Alexa recordings from a web browser
If you don't want to use the Alexa app, open Amazon's Content and Devices page in a web browser to erase all of your recordings at once. (You'll have to enter your account info.) From there, select Your Devices, click on the Alexa device you want to clean up and select Manage Voice Recordings. Select the option that allows you to delete everything.
More from Tom's Guide
For more Alexa-related tips, tricks, and how-tos, check out our complete guide to Alexa.

Henry is a managing editor at Tom’s Guide covering streaming media, laptops and all things Apple, reviewing devices and services for the past seven years. Prior to joining Tom's Guide, he reviewed software and hardware for TechRadar Pro, and interviewed artists for Patek Philippe International Magazine. He's also covered the wild world of professional wrestling for Cageside Seats, interviewing athletes and other industry veterans.
